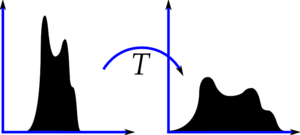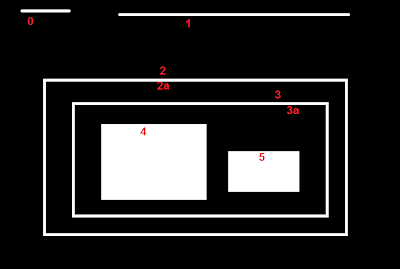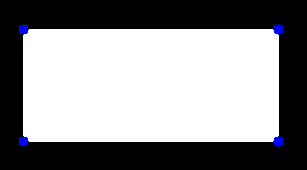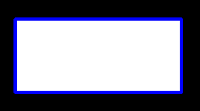Hi,
In the last few articles on contours, you have worked with several functions related to contours provided by OpenCV. But when we found the contours in image using cv2.findContours() function, we have passed two arguments additional to source image. They are Contour Retrieval Mode and Contour Approximation Method. We usually passed cv2.RETR_LIST or cv2.RETR_TREE for first argument and cv2.CHAIN_APPROXIMATE_SIMPLE for second argument, and they worked nice. But what do they actually mean ?
Also, in the output, we got two arrays, one is our contours, and one more output which we named as 'hierarchy' (Please checkout the codes in previous articles). But we never used this hierarchy anywhere. Then what is this hierarchy and what is it for ? What is its relationship with the previous mentioned function arguments ?
That is what we are going to deal in this article.
I don't know how important is this topic. Mainly because, I have never worried about hierarchy and other arguments in any of my projects. And there was no reason to. But I am sure, there might be some people who benefit from these features, otherwise OpenCV devs wouldn't have spent time to introduce such a feature. So whatever may be its use, let's just go through it. :)
So, what is this "hierarchy" ?
Normally we use the findContours() function to detect objects in an image, right ? Sometimes objects are in different locations. But in some cases, some shapes are inside other shapes. Just like nested figures. In this case, we call outer one as parent and inner one as child. This way, contours in an image has some relationship to each other. And we can specify how one contour is connected to each other, like, is it child of some other contour, or is it a parent etc. Representation of this relationship is called the hierarchy.
Consider an example image below :
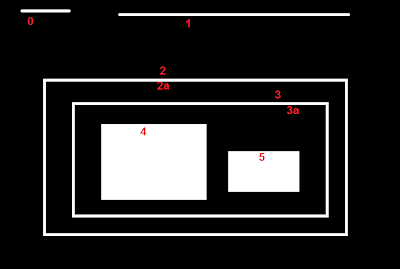 |
| Hierarchy Representation |
In this image, there are a few shapes which I have numbered from 0 to 5. 2 and 2a denotes the external and internal contour of the outermost box..
Here, contours 0,1,2 are external or outermost. We can say, they are in hierarchy-0 or simply they are in same hierarchy level.
Next comes contour 2a. It can be considered as a child of contour 2 (or in opposite way, contour 2 is parent of contour 2a). So let it be in hierarchy-1. Similarly contour 3 is child of contour 2 and it comes in next hierarchy. Finally contours 4,5 are the children of 3a, and they come in the last hierarchy level. From the way I numbered the boxes, I would say contour 4 is the first child of contour 3a.
I mentioned these things to understand terms like "same hierarchy level", "external contour", "child contour", "parent contour", "first child" etc. Now let's get into OpenCV.
Hierarchy Representation in OpenCV :
So each contour has its own information regarding what hierarchy it is, who is its child, who is its parent etc. OpenCV represents it as an array of four values : [Next, Previous, First_Child, Parent]
"Next denotes next contour at the same hierarchical level."
For eg, take contour 0 in our picture. Who is next contour in its same level ? It is contour 1. So simply put it as 1. Similarly for Contour 1, next is contour 2. So Next = 2.
What about contour 2? There is no next contour in same level. So simply, put it as -1.
What about contour 4? It is in same level with contour 5. So its next contour is contour 5.
"Previous denotes previous contour at the same hierarchical level."
It is same as above. Previous contour of contour 1 is contour 0 in same level. Similarly for contour 2, it is contour 1. And for contour 0, there is no previous, so put it as -1.
"First_Child denotes its first child contour."
I think there is no need of any explanation. For contour 2, child is contour 2a. So it gets the corresponding index value of contour 2a.
What about contour 3a? It has two children. But we take only first child. And it is contour 4. So First_Child = 4 for contour 3a.
"Parent denotes index of its parent contour"
It is just opposite of First_Child. Both for contour 4 and 5, parent contour is contour 3a. For 3a, it is contour 3 and so on.
If there is no child or parent, that field is taken as -1.
So now we know about the hierarchy style used in OpenCV, we can check into Contour Retrieval Modes in OpenCV with the help of same image given above. ie what do flags like cv2.RETR_LIST, cv2.RETR_TREE, cv2.CCOMP, cv2.EXTERNAL etc mean?
Contour Retrieval Mode :
This is the second argument in cv2.findContours() function. Lets' understand each flag one-by-one.
cv2.RETR_LIST :
This is the simplest of the four flags (from explanation point of view). It simply retrieves all the contours, but doesn't create any parent-child relationship. "Parents are kids are equal under this rule, and they are just contours". ie they all belongs to same hierarchy level.
So here, 3rd and 4th term in hierarchy array is always -1. But obviously, Next and Previous terms will have their corresponding values. Just check it yourself and verify it.
Below is the result I got, and each row is hierarchy details of corresponding contour. For eg, first row corresponds to contour 0. Next contour is contour 1. So Next = 1. There is no previous contour, so Previous = 0. And the remaining two, as told before, it is -1.
>>> hierarchy
array([[[ 1, -1, -1, -1],
[ 2, 0, -1, -1],
[ 3, 1, -1, -1],
[ 4, 2, -1, -1],
[ 5, 3, -1, -1],
[ 6, 4, -1, -1],
[ 7, 5, -1, -1],
[-1, 6, -1, -1]]])
This is the good choice to use in your code, if you are not using any hierarchy features.
cv2.RETR_EXTERNAL
If you use this flag, it returns only extreme outer flags. All child contours are left behind. "We can say, under this law, Only the eldest in every family is taken care of. It doesn't care about other members of the family :)".
So, in our image, how many extreme outer contours are there? ie at hierarchy-0 level?. Only 3, ie contours 0,1,2, right? Now try to find the contours using this flag. Here also, values given to each element is same as above. Compare it with above result. Below is what I got :
>>> hierarchy
array([[[ 1, -1, -1, -1],
[ 2, 0, -1, -1],
[-1, 1, -1, -1]]])
You can use this flag if you want to extract only the outer contours. It might be useful in some cases.
cv2.RETR_CCOMP :
This flag retrieves all the contours and arranges them to a 2-level hierarchy. ie external contours of the object (ie its boundary) are placed in hierarchy-1. And the contours of holes inside object (if any) is placed in hierarchy-2. If any object inside it, its contour is placed again in hierarchy-1 only. And its hole in hierarchy-2 and so on.
Just consider the image of a "big white zero" on a black background. Outer circle of zero belongs to first hierarchy, and inner circle of zero belongs to second hierarchy.
We can explain it with a simple image. Here I have labelled the order of contours in red color and the hierarchy they belongs to, in green color (either 1 or 2). The order is same as the order OpenCV detects contours.
So consider first contour, ie contour-0. It is hierarchy-1. It has two holes, contours 1&2, and they belong to hierarchy-2. So for contour-0, Next contour in same hierarchy level is contour-3. And there is no previous one. And its first is child is contour-1 in hierarchy-2. It has no parent, because it is in hierarchy-1. So its hierarchy array is [3,-1,1,-1]
Now take contour-1. It is in hierarchy-2. Next one in same hierarchy (under the parenthood of contour-1) is contour-2. No previous one. No child, but parent is contour-0. So array is [2,-1,-1,0].
Similarly contour-2 : It is in hierarchy-2. There is not next contour in same hierarchy under contour-0. So no Next. Previous is contour-1. No child, parent is contour-0. So array is [-1,1,-1,0].
Contour - 3 : Next in hierarchy-1 is contour-5. Previous is contour-0. Child is contour-4 and no parent. So array is [5,0,4,-1].
Contour - 4 : It is in hierarchy 2 under contour-3 and it has no sibling. So no next, no previous, no child, parent is contour-3. So array is [-1,-1,-1,3].
Remaining you can fill up. This is the final answer I got:
>>> hierarchy
array([[[ 3, -1, 1, -1],
[ 2, -1, -1, 0],
[-1, 1, -1, 0],
[ 5, 0, 4, -1],
[-1, -1, -1, 3],
[ 7, 3, 6, -1],
[-1, -1, -1, 5],
[ 8, 5, -1, -1],
[-1, 7, -1, -1]]])
So where do we can apply this ? I don't have any good application now. One application would be in OCR. Those who have checked my article
"Simple Digit Recognition OCR in OpenCV-Python" would have noticed that I used area as a constraint to remove the contours of holes inside numbers like 8,9,0,6 etc. I found that area by checking a lot of values. Instead, I should have used this feature to filter out holes inside the numbers.(To be honest, I had no idea regarding the hierarchy when I wrote that code.)
UPDATE : You can find a simple demo of practical application of cv2.RETR_CCOMP in this SOF link :
http://stackoverflow.com/a/14279746/1134940
And this is the final guy, Mr.Perfect. It retrieves all the contours and creates a full family hierarchy list. "It even tells, who is the grandpa, father, son, grandson and even beyond... ".
For examle, I take above image, rewrite the code for cv2.RETR_TREE, reorder the contours as per the result given by OpenCV and analyze it. Again, red letters give the contour number and green letters give the hierarchy order.
Take contour-0 : It is in hierarchy-0. Next contour in same hierarchy is contour-7. No previous contours. Child is contour-1. And no parent. So array is [7,-1,1,-1].
Take contour-2 : It is in hierarchy-1. No contour in same level. No previous one. Child is contour-2. Parent is contour-0. So array is [-1,-1,2,0].
And remaining, try yourself. Below is the full answer:
>>> hierarchy
array([[[ 7, -1, 1, -1],
[-1, -1, 2, 0],
[-1, -1, 3, 1],
[-1, -1, 4, 2],
[-1, -1, 5, 3],
[ 6, -1, -1, 4],
[-1, 5, -1, 4],
[ 8, 0, -1, -1],
[-1, 7, -1, -1]]])
I am not sure where you can use it.
So this is what Contour Retrieval Mode.
Next we will deal with third argument in cv2.findContours(), ie Contour Approximation method.
Contour Approximation Method
There are 3 flags under this category, but I am discussing only the first two - cv2.CHAIN_APPROX_NONE and cv2.CHAIN_APPROX_SIMPLE.
First one finds all the points on the contour or the boundary. But actually do we need all the points? For eg, you found the contour of a straight line. Do you need all the points on the line to represent that line? No, we need just two end points of that line. This is what second flag does. It removes all redundant points and compresses the contour.
It can be easily visualized as follows. Take an image with upright rectangle in it. Find the contours using both the flags (Take second argument as cv2.RETR_LIST). First compare number of points in each contour. Now plot each point in both the contour on the rectangle and compare the result. See it below :
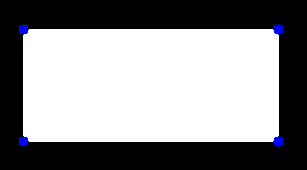 |
| contours using cv2.CHAIN_APPROX_SIMPLE |
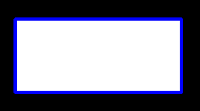 |
| contours using cv2.CHAIN_APPROX_NONE |
In first case, you can see a blue boundary. It is because, all the points plotted are touching each other. Actually they are distinct points. And it has 734 points in the array. But second method has only four points in four corners. That is really a good difference. Second method is a good improvement, both in memory consumption and performance.
**********************************************************************************
So I think you might have got a simple intuitive understanding regarding concept of hierarchy in OpenCV. As I mentioned in the beginning of this article, I don't know how important is this topic, since I have never used this. If I find any application using this hierarchy, I will provide the links here.
So, I hope you enjoyed this article. Don't forget to share it with your friends !!!
Regards,
Abid Rahman K.
Previous Articles on Contours :